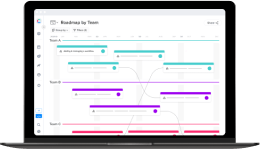Home > Blog > Getting Started with Search and Filters
Getting Started with Search and Filters

How search and filters works
Craft has a powerful search feature that acts as a separate, independent module you can use in conjunction with your workspaces (Workspaces: Document, List, Build etc.). You can use your search results for many purposes, such as viewing, navigating themes and epics and assigning values to items. You can also apply any results query to any of your workspaces.
Search your entire product with free text and modifiers
- To search your product, just type your query or use one of the many modifiers available.
- To view a full list of the modifiers, click the filter icon to the right of the search text box
- To filter by a modifiers just click on its name or type it into the search box. For example: to filter by a container name, type in “Container:” and the container name.
Some modifiers will allow you multi-selection without the need to re-type the modifier name. For example the “Container:” modifier will show you a list of all the containers in your products, marking containers you already have in your query with the “V” mark. (Hint: Craft will automatically add the modifier name for you again after you select a value. To exit this state or search without adding another value just press Enter).
You can exclude one or more modifier values by adding the “-Not” text after the modifier name (i.e “container-Not:”)*
Viewing and navigating search results
Once your query results are displayed, there are a few things you can do to explore it:
- A preview of 3 items from each item type will be displayed. Clicking the “Show All” button will reload the search results panel with the full results for that item type
- You can expand all of your results so everything is displayed as a one long list*
- Double clicking any item (except Themes and Epics), will open the item’s full info in the right item panel.
- Clicking a Theme or and Epic will drill down in its hierarchy to show you all the items in it. Click back from the top left of your results to get back to the original query results.
- Selecting one or more items will reveal the multi-action bar, allowing you to set values to the selected items (selecting Theme or Epic will select all of its items)
Applying results to workspaces
If you’d like to view your search and filter query in one of your product’s workspaces, choose it in the “View In” selector and click the arrow next to it. You’ll see that you can view individual entity types and even an item in any workspace (inherited from what you chose from the top list) by hovering it and clicking its right arrow.
After applying a query to a workspace, a strip will show on top of the workspace showing the following:
- The values of your search and filter query
- An “X” button to clear all filters
- An Edit button to modify your search and filter query
- An Export button that will export your query results to a CSV file*
Using search independently from what is applied to workspace
One great way of using the search module is to search and view items independently from the workspace you are currently viewing, even after applying your query to that workspace.
For example, let’s say we applied a filter to our “List” workspace showing all of our “Container:Parking Lot” items. Clicking the search icon while in this state, will open an empty search window, allowing you to search for items independent from your workspace, view them, and assign items to them.
Saving and sharing search query
For repeating search queries you need for an ongoing basis, Craft gives you the option to save your search.
To save your search, once you have your query that you would like to save, click on the Saved Searches icon, select tos ave the search and give it a name. To load the query, click on the Saved Searches icon and select the query you would like to load.
Exporting results to CSV
You can easily export any query results to a CSV file. To export your results, load them into a workspace using the “View-In” dropdown, once the results are loaded, click the export to CSV icon from the top left filters bar.
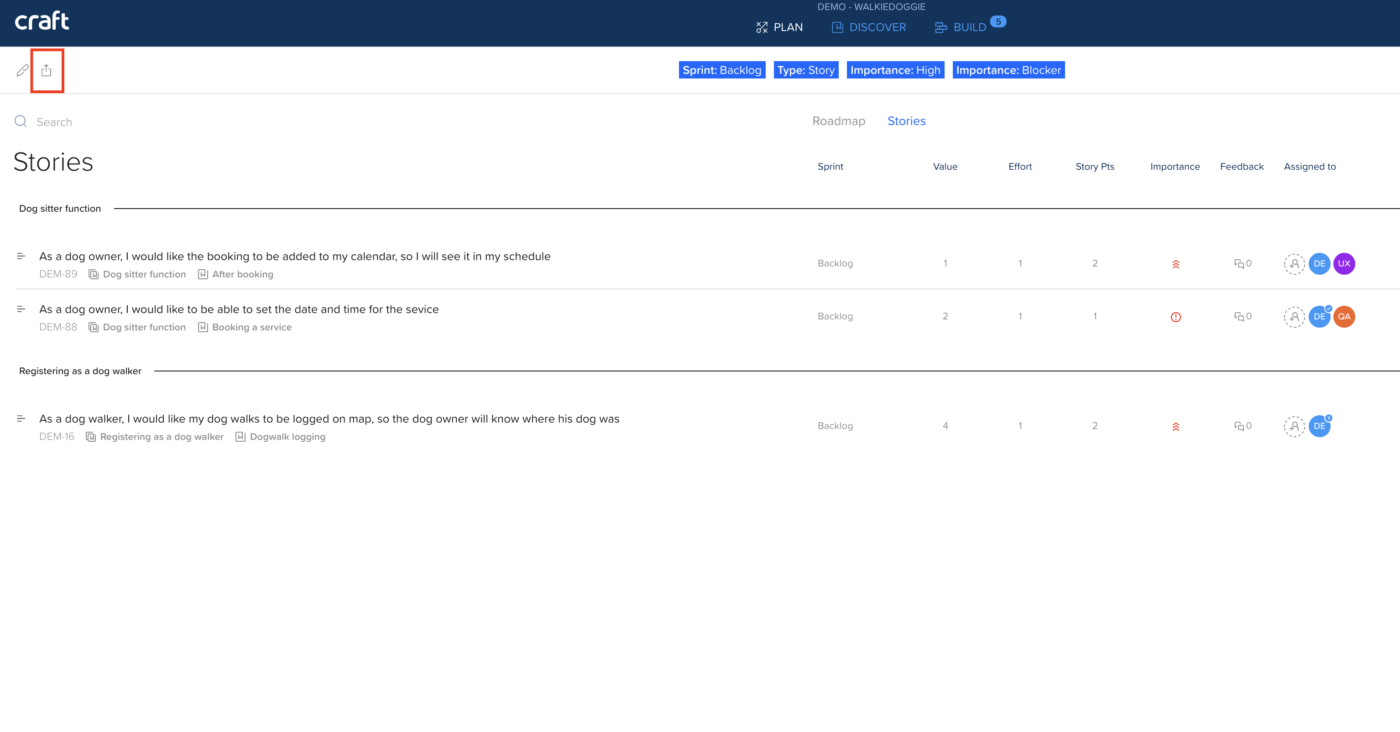
Craft search and filters allow you to easily manage the whole product creation process in one place. Project management process is better when it`s visual 😉
P.S Feel free to check Craft solution for Scrum product development – awesome tool for smart Product Managers.
P.P.S Check our solutions for project management in Scrum or Kanban modes too!